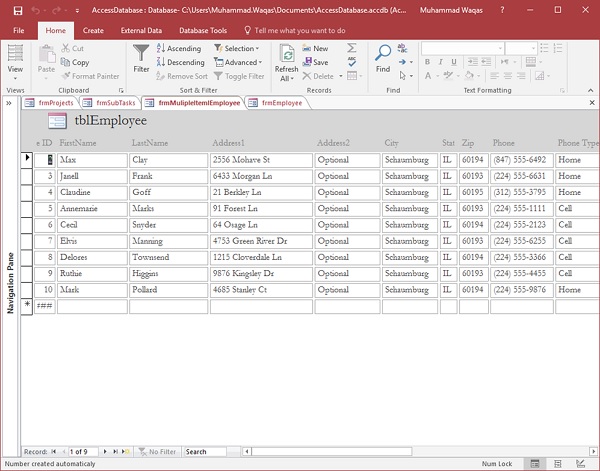我们已经学习了创建简单数据输入窗体的几种方法。虽然表单简化了数据输入的过程;这些可能不会为您想要的其他目的。它们可能不适合你所期望的,或者对用户友好。
- 在创建窗体时,您可能想要做的第一件事是调整大小或移动控件。
- 您可能还需要添加控件或删除控件。
现在,我们将讨论如何以简单的方式修改您的窗体。
控件
它只是一个通用术语,用于描述显示数据的表单或报表上的任何对象,执行用于装饰的操作或项目,如线。换句话说,控件只是放在表单或报表上的任何东西。
以下可以视为控件 -
- 对象,如标签。
- 可用于添加或编辑甚至计算表达式的未绑定或绑定的文本框。
- 执行诸如保存,打开电子邮件或打印之类操作的命令按钮,这些按钮也称为控件。
- 它只是窗体或报表上任何对象的通用术语。
现在,我们将看看使表单呈现的不同方面,并了解如何编辑和修改窗体。让我们现在打开“多项目”窗体,列出tnlEmployees中的所有员工。
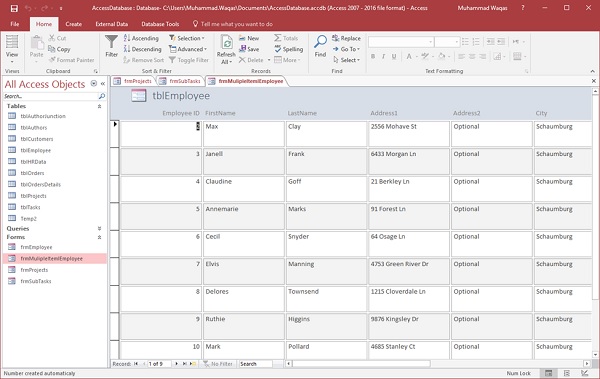
正如你可以看到员工的列表,但不是真的看起来像一个非常用户友好的列表。我们的控制超大。它们太大,空间分开,不提供非常有用的列表视图。
要编辑此表单上控件的外观,您可以使用两个窗体视图。在“首页”选项卡中,单击“查看”下拉菜单。
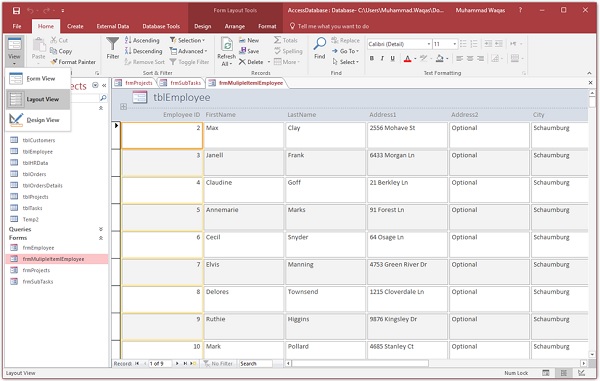
你有布局视图或设计视图,这两个视图都用于编辑您的窗体。默认情况下打开窗体视图;这是您将用于与底层数据源交互或编辑底层数据源的视图。
要编辑窗体本身的外观,我们需要先转到布局视图。
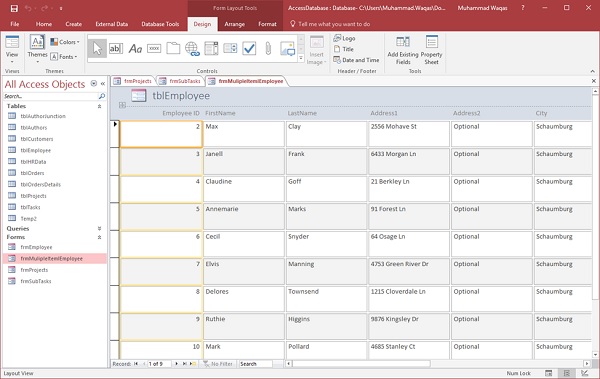
切换到布局视图时,将会看到一系列上下文选项卡。
在Access顶部,您将看到一个标记为表单布局工具的区域,其中有三个选项卡:设计选项卡,排列选项卡和格式选项卡,每个选项卡都有不同的格式设置表单外观或外观的选项。
当您拿起鼠标并单击这些控件中的任一个时,您将注意到Access将突出显示该表单的给定区域,该区域内的所有控件都呈浅橙色,而您选择的实际控件将比上一个更暗,或者在您单击的位置周围有一个较暗的橙色边框。
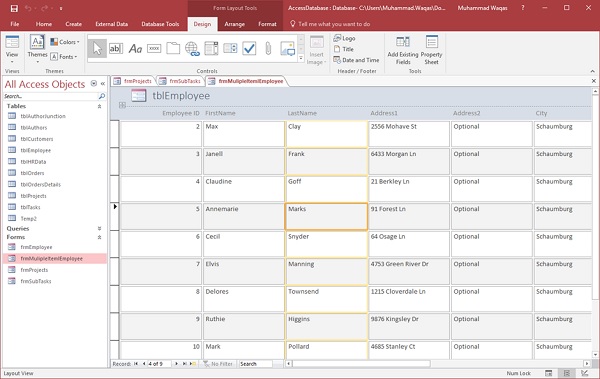
在这里,您可以根据需要调整控件的大小,方法是单击并拖动鼠标以调整该控件的高度或宽度或两者。
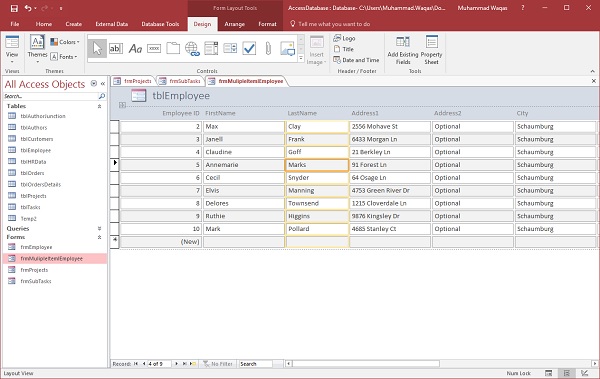
在这个特定的窗体上,当您调整任何单个控件的大小时,您还更改了窗体上其余控件的大小,这是因为这些控件是如何分组的。
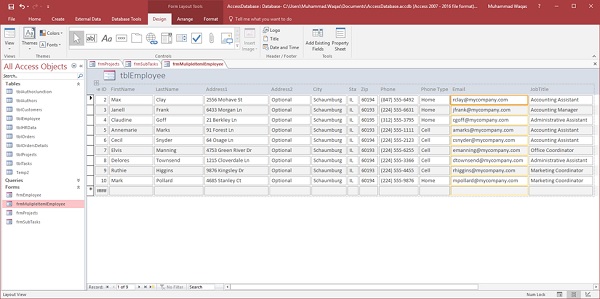
这是从此布局视图编辑窗体中控件的高度和宽度的一种快速方法。
主题
在Access中,有一些基本的方式使用内置的主题,颜色和字体样式,自定义填充颜色和阴影交替行格式化表单。让我们现在打开frmEmployees。
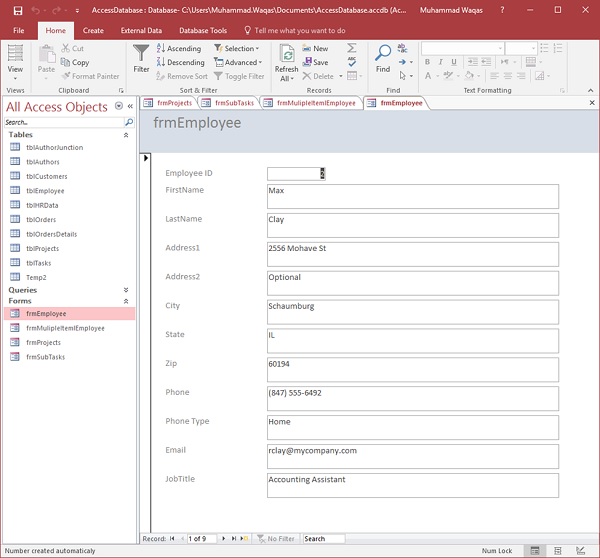
Access创建的窗体很简单。他们有一个蓝色的酒吧在顶部和白色背景。
如果您想了解如何对这些窗体进行样式化,您可以转到设计视图或布局视图,并浏览“主题”区域中“设计”选项卡上的一些选项。
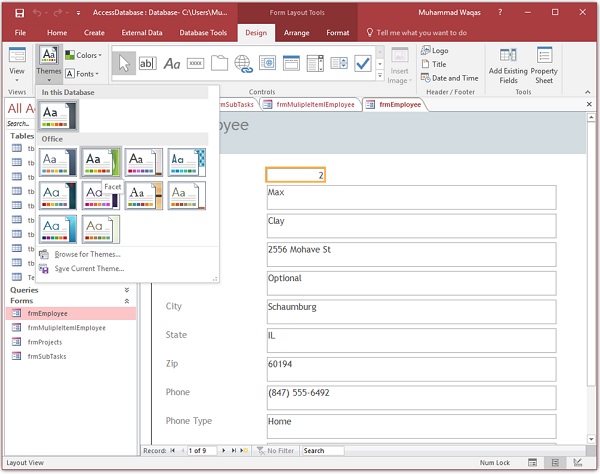
如果您点击主题的下拉画廊,您有许多预先创建的主题来尝试。将鼠标悬停在其中任何一个上将给你一个改变的事情,如颜色和字体大小和使用的实际字体的预览。要应用特定的样式,只需点击鼠标,你可以看到什么样子。
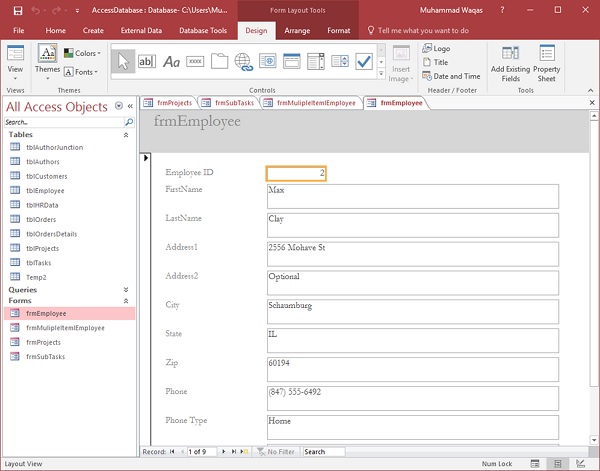
如果你喜欢的主题,但你想改变颜色,你可以通过回到设计选项卡上的主题组并选择你喜欢的颜色来调整颜色。您还可以创建自定义颜色以匹配您公司的颜色。
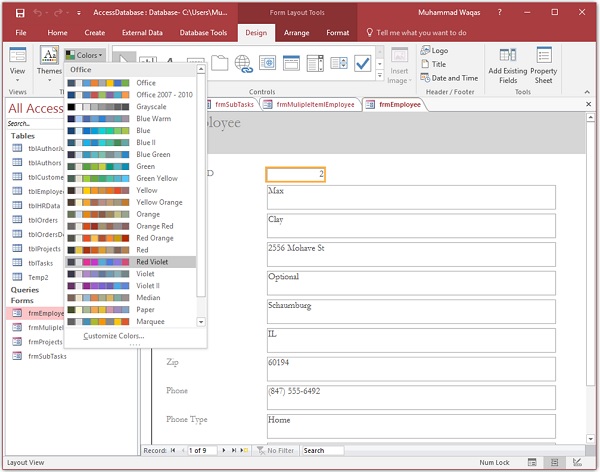
同样,您还有一系列字体样式可供选择。您可以从预先建立的office套件中选择一个,或者您可以自定义这些字体,选择特定的标题字体,正文字体,甚至为该字体组创建自定义名称并保存。
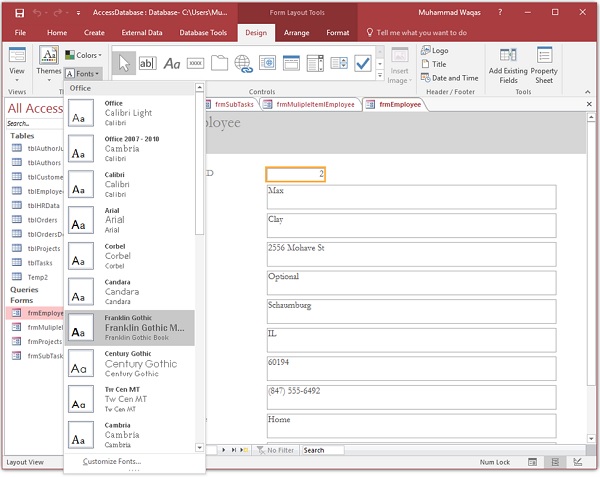
让我们回到frmEmployees。在此形式中,您将看到每个替换行都是浅灰色的。
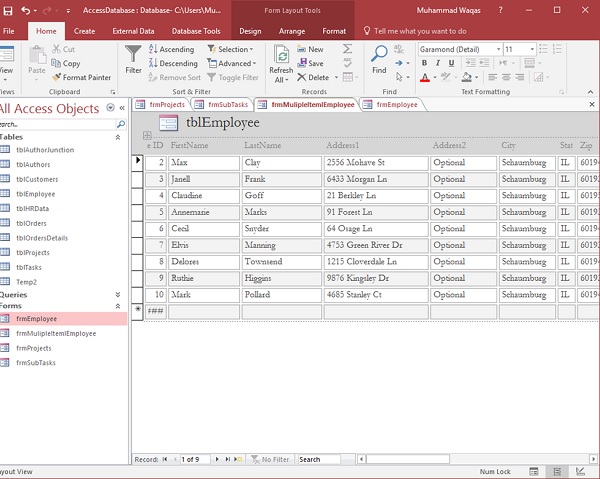
格式化选项称为替换行颜色,如果要以多种形式进行调整,请转到设计视图。
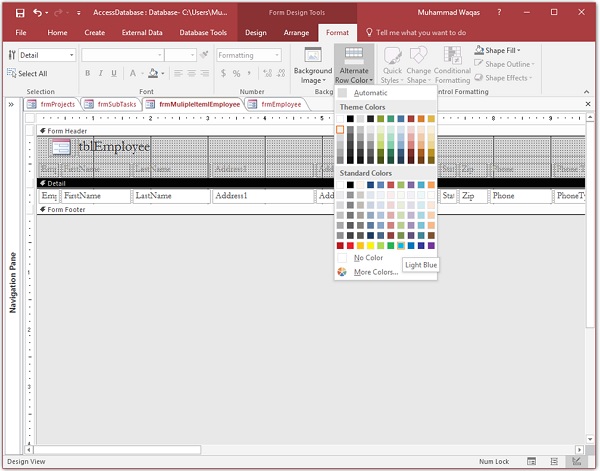
选择该详细信息部分,然后转到格式选项卡,在背景组中,您应该看到替换行颜色的选项。您可以更改交替行的颜色。要查看看起来像什么,只需转到窗体视图或布局视图。
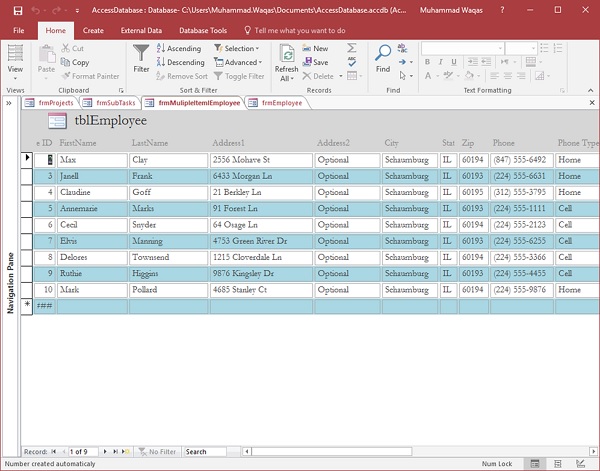
如果不想要任何阴影,可以选择“无颜色”作为替代行颜色,这更像是Access早期版本的传统外观。