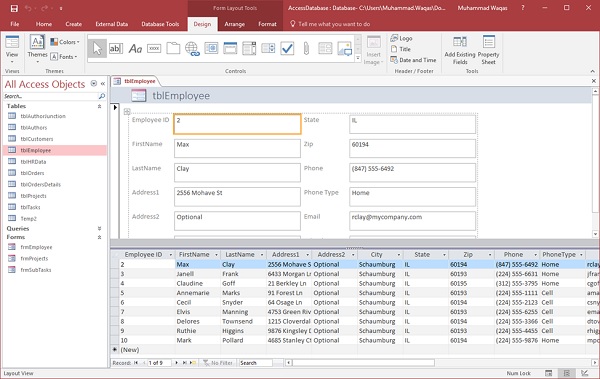Access中的窗体类似于商店中的展示柜,可以更轻松地查看或获取所需的项目。由于窗体是您或其他用户可以添加,编辑或显示存储在Access桌面数据库中的数据的对象,窗体的设计是一个重要方面。有很多你可以做设计明智与Microsoft Access中的窗体。您可以创建两种基本类型的窗体 -
- 绑定窗体
- 未绑定窗体
绑定窗体
现在让我们了解什么是绑定窗体 -
- 绑定窗体连接到某些基础数据源,例如表,查询或sql语句。
- 绑定窗体是人们在想到窗体的目的时通常想到的。
- 窗体将被填写或用于输入或编辑数据库中的数据。
- 绑定窗体的示例通常是用户在数据库中用于输入,查看或编辑数据。
未绑定窗体
让我们看看非绑定窗体 -
- 这些窗体未连接到底层记录或数据源。
- 未绑定的窗体可以是对话框,交换板或导航窗体。
- 换句话说,未绑定的窗体通常用于导航或与数据库交互,而不是数据本身。
绑定窗体的类型
您可以在Access中创建许多类型的绑定窗体。让我们了解有什么类型 -
单项窗体
这是最受欢迎的一个,这是显示记录的地方 - 一次一个记录。
多项目窗体
这将从绑定的数据源一次显示多个记录。
分割窗体
窗体被分成两半,垂直或水平。一半显示单个项目或记录,另一半显示列表或提供来自基础数据源的多个记录的数据表视图。
创建窗体
您可以使用几种方法在Access中创建窗体。为此,打开数据库并转到创建选项卡。在窗体组中,右上角将显示窗体向导按钮。
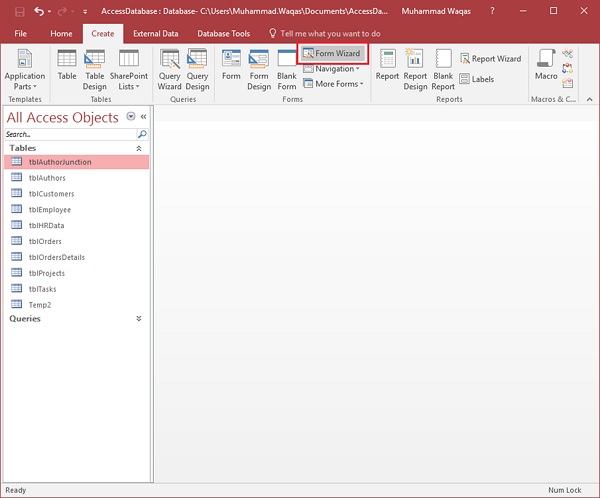
点击该按钮启动窗体向导。
在向导的第一个屏幕上,您可以选择要在窗体上显示的字段,并且可以从多个表或查询中选择字段。
让我们假设我们只需要一个快速窗体,我们将用于我们员工信息的数据输入。
从表/查询下拉列表中,选择tblEmployees表。点击双箭头可一次移动所有字段。
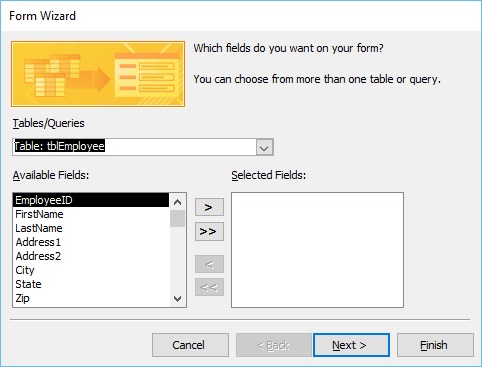
让我们只需留下一个表,然后单击下一步。
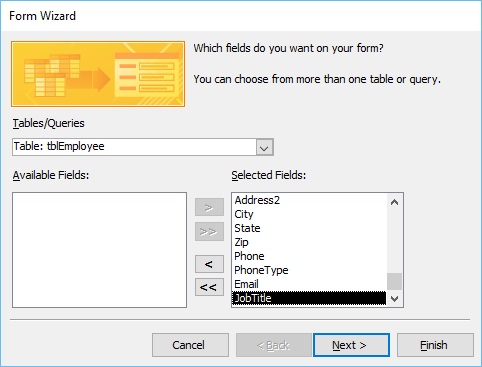
在窗体向导中的以下屏幕将要求我们想要我们的窗体的布局。我们有柱状,表格,数据表和对齐的布局。我们将在这里选择柱状布局,然后单击下一步。
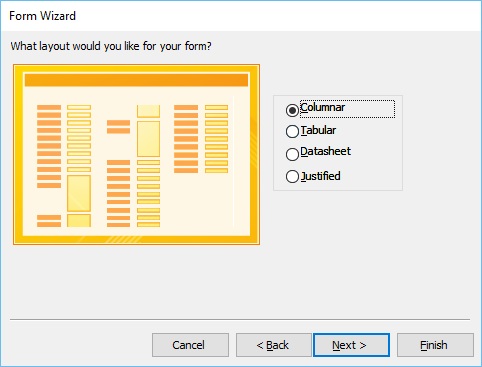
在下面的屏幕中,我们需要为我们的窗体提供一个标题。让我们称它为frmEmployees。
一旦您为表单提供了标题,就可以打开表单查看该窗体的外观,或者开始在表格中输入信息。或者,您可以选择修改窗体设计的选项。让我们选择第一个选项打开窗体以查看或输入信息,然后单击完成。
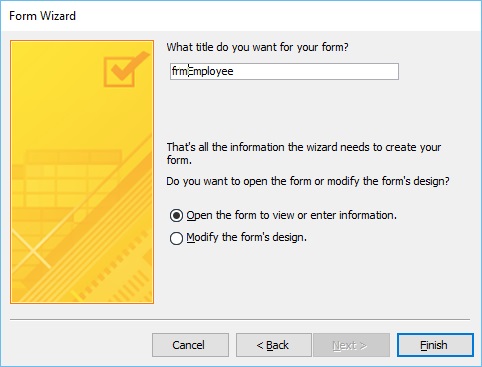
现在,看看下面的截图。这就是你的窗体的外观。这是一个单一的项目窗体,意味着一次显示一个记录,进一步向下,你可以看到导航按钮,这告诉我们,这是显示的记录1的9。如果你点击那个按钮,它将移动到下一个记录。
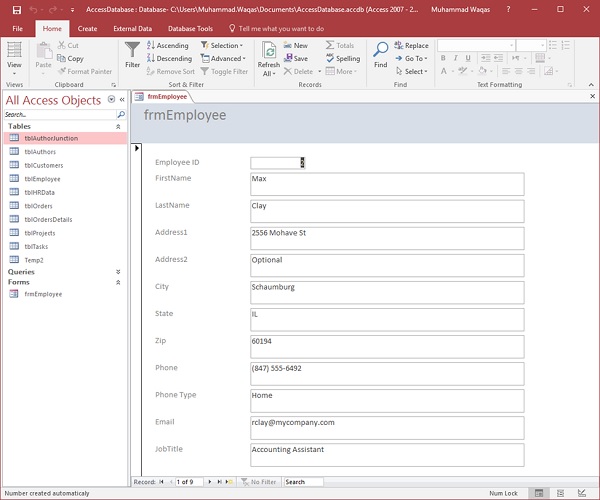
如果你想跳转到那个表格或表格中的最后一个记录,你可以使用右箭头右边的箭头,一个后面有一行的箭头,这是最后一个记录按钮。如果要添加新员工信息,请转到此记录的末尾,然后在9条记录后,您将看到一个空白窗体,您可以在其中开始输入新员工的信息。
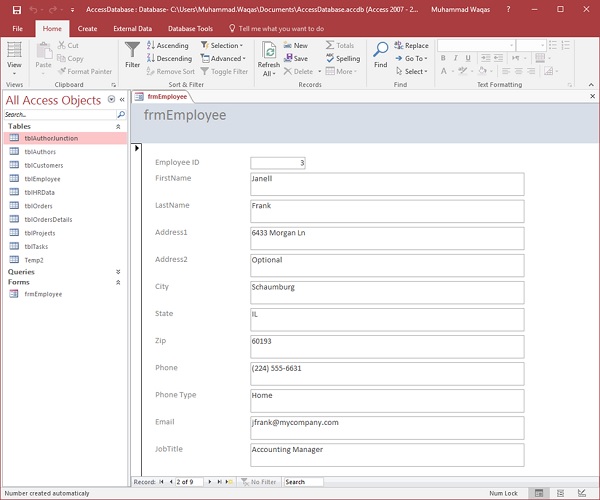
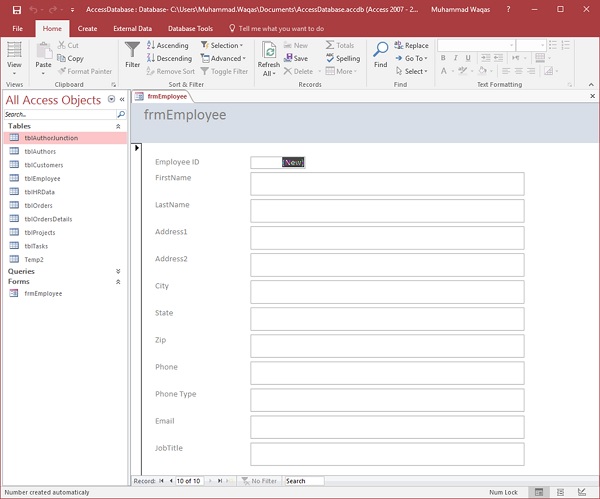
这是一个如何使用窗体向导创建表单的示例。让我们现在关闭此窗体并转到创建选项卡。现在我们将使用向导创建一个稍微复杂的形式。单击窗体向导,这一次,我们将从几个不同的表中选择字段。
在此窗体向导中,我们为表/查询选择tblProjects,并选择一些可用字段,如ProjectID,ProjectName,ProjectStart和ProjectEnd。这些字段现在将移动到所选字段。

现在为表/查询选择tblTasks,并通过TaskID,ProjectID,TaskTitle,StartDate,DueDate和PercentComplete发送。点击下一步。
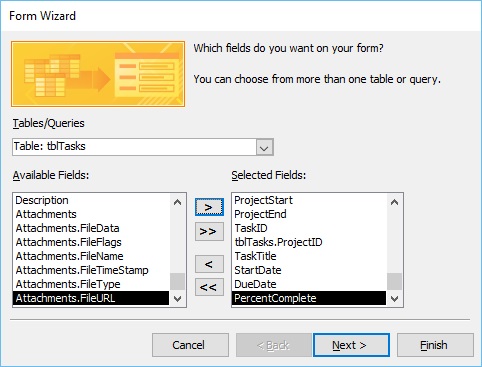
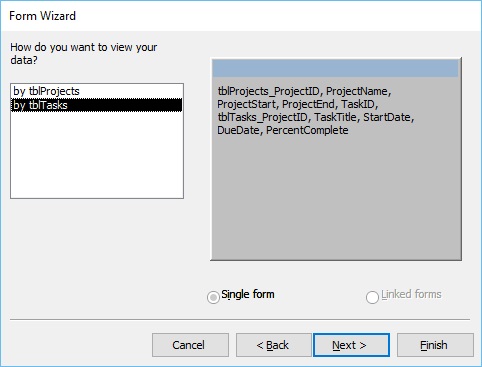
在这里,我们要从几个不同的对象检索数据。我们也可以选择如何安排我们的表格的选项。如果我们想创建一个平面形式,我们可以选择通过tblTasks来排列,这将创建单一的形式,所有的字段在平面视图中如上所示。
但是,如果我们想基于一对多关系创建一个层次结构,我们可以选择通过tblProjects来安排我们的数据。

在上面的窗口中,我们可以选择包括tblTasks 子窗体 ,或者我们可以使用链接形式。这种链接形式是tblProjects将有一个按钮,将启动第二个窗体过滤到我们在基础项目窗体中选择的项目。让我们现在选择带子窗体的窗体,然后单击下一步。
在以下屏幕中,您可以为子窗体选择布局。默认情况下选择数据表视图。数据表视图类似于表视图。现在,单击下一步。
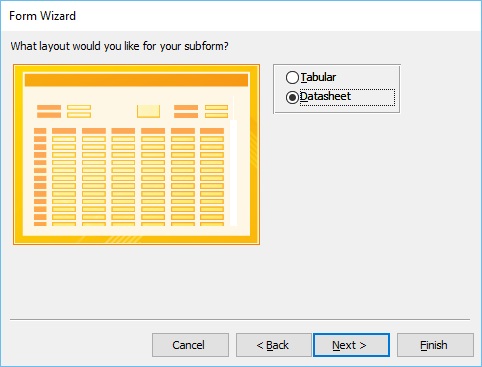
在以下屏幕中,您需要提供窗体的名称。输入所需的名称,然后单击完成。

Access将给你预览你的窗体的外观。在顶部,你有主窗体上的控件,这是从我们的项目表。当你下去,你会看到一个子窗体。它就像一个窗体中的窗体。
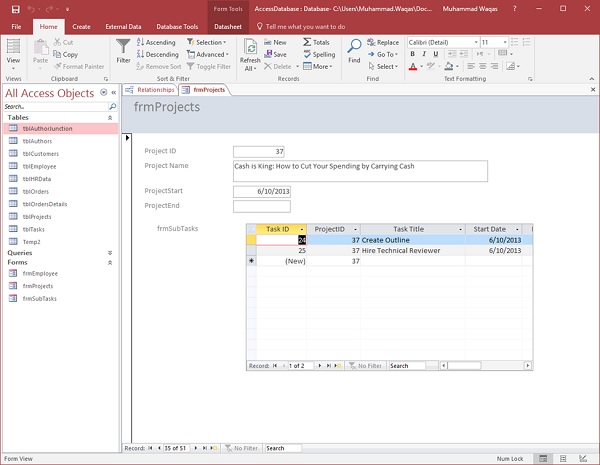
多项目窗体
您可能还想创建一种特定类型的窗体。为此,您可以单击更多表单下拉窗体。
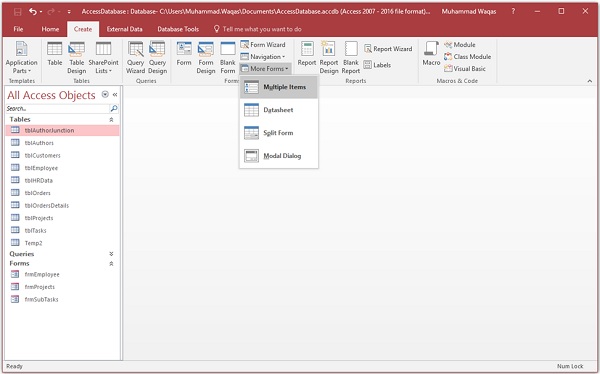
从菜单中,您可以创建多项目窗体,数据表窗体,分割窗体,甚至模态对话框窗体。这些通常是绑定的形式;选择要绑定到该窗体的对象。这不适用于模态对话框窗体。
要创建此类型的窗体,您需要首先在导航窗格中选择对象。让我们在这里选择tblEmployees。
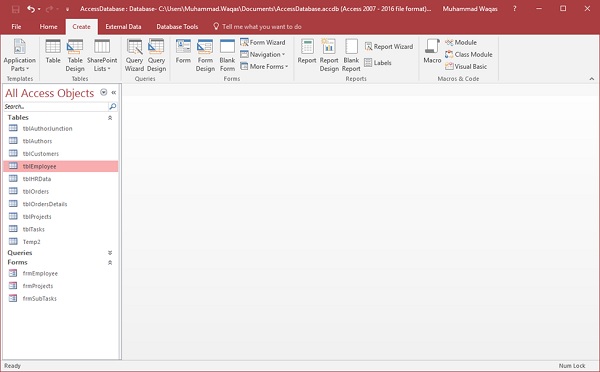
单击更多窗体和多个项目。
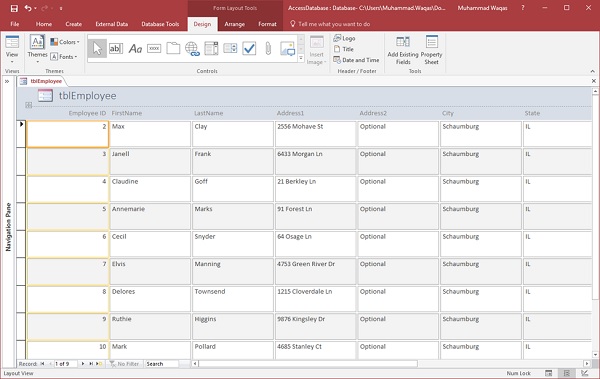
上述步骤将进一步创建多项目窗体,列出所有员工。
分割窗体
这种类型的窗体被垂直或水平分成相等的两半。一半显示单个项目或记录,另一半显示来自基础数据源的多个记录的列表或数据表视图。
现在让我们在导航窗格中选择tblEmployees,然后在创建选项卡上。从“更多窗体”菜单中选择“分割窗体”选项,您将看到以下表单垂直分割的表单。